Rainy

Intelligenzbestie xD
  
Dabei seit: 16.05.2005
Beiträge: 1.414
Herkunft: Thun (CH)
 |
|
| Adobe Photoshop | "Vector-Art"-Tutorial |
     |
Da ich immer wieder angefragt werde, ob ich nicht ein Tutorial für Vectors (Speziell Pferde) machen kann, habe ich euch nun eines zusammengestellt... Die Anleitung stammt von mir und ich habe alle Tricks selber erarbeitet, daher gebe ich auch keine Garantie, dass es bei euch auch klappt! Dieses Tutorial ist für das Bearbeitungsprogramm Adobe Photoshop 7.0 (oder andere Version) geschrieben! Leider kenne ich mich mit anderen Programmen nicht aus und kann euch deshalb auch nicht sagen, wie die jeweiligen Funktionen dort heissen.
Wichtig: bevor ihr euch ans Tutorial macht, bitte lest folgenden Thread durch: Was ist ein Vector?
Nachdem ihr ja wisst, wie ein Vector aufgebaut ist, was eine Vector-Grafik ausmacht und wie es nicht gemacht wird, kann ich ja anfangen;
1. Das geeignete Bild
Am besten nimmst du für den Anfang ein Pferdebild, wo das Pferd korrekt steht. Das Pferd auf dem Bild sollte auf möglichst ebenem Untergrund stehen, die Vorderbeine möglichst zusammen und die Hinterbeine leicht abstehend. Der Pferd ist idealerweise nach vorne gerichtet. Meistens sind Bilder von Zuchtschauen am besten geeignet oder solche Bilder, wo Pferde extra für ein Foto posieren. Man kann auch gut ein Pferd mit Reiter nehmen, welches steht (zB. bei Dressur- oder Westernprüfungen), nur muss da dann halt den Reiter und Sattel wegmachen. Dann ist die Art des Fotos auch wichtig: man sollte das Pferd genau von der Seite fotografieren, nicht leicht von hinten und auch nicht schräg von vorne. Es muss einfach proportional stimmen, nicht verzehrt sein.
In unserem Tutorial gehen wir von folgendem Pferdebild aus:

2. Transparente Ebene einfügen
Du wirst das Vector-Pferd NICHT auf der Vorlage selber malen, sondern auf einer gesonderten Ebene, die transparent ist. Dazu gehst du auf "Datei" => "Neu..." und wählst unter "Inhalt" den Button "Transparent" aus. die Grösse des neuen Bildes spielt keine Rolle.

Nun hast du ein transparentes Bild erstellt, gehst auf das "Verschiebe-Werkzeug" und ziehst das transparente Bild zu deiner Vorlage. Dort sollte jetzt die Ebene unten rechts sichtbar sein.
3. Linien nachzeichnen
Nun wählst du das Werkzeug "Polygon-Lasso-Werkzeug", zoomst etwas näher ran, so dass du die Linien gut erkennen kannst und fängst an, die Linie mit dem Lasso-Werkzeug nachzuziehen.

Am besten machst du das Etappenweise, du kannst schlecht das ganze Pferd auf einmal einkreisen. Mache zB. erstmal den Kopf, ein Bein ect. und fahre dann mit dem nächsten Schritt fort.
4. Grundieren
Als weiterer Schritt nimmst du jetzt das "Werkzeugspitzen-Werkzeug" oder den "Buntstift" und malst innerhalb der Auswahl, du mit dem Lasso-Werkzeug gemacht hast, aus. Du wählst am besten eine Farbe, die ungefähr den Mittelwert der Farbe, die dein Pferd am Ende erhalten soll, darstellt. Also für einen Rappen nimmst du zB. die Farbe grau.

Die Schritte 3. und 4. wiederholst du nun, bis du die erste Ebene vollständig damit ausgemalt hast.

5. Weitere Ebenen
Nachdem du jetzt die erste Ebene (ganzer Pferdekörper inkl. die beiden dir zugewandten Beine) grundiert hast, ziehst du eine weitere transparente Ebene auf dein Bild. Sie soll unter der ersten Ebene liegen.
Jetzt kannst du wieder Schritt 3. und 4. wiederholen, nur diesmal mit den beiden "hinteren" Beinen. Diese machst du etwas dunkler als bei der ersten Ebene, da sie eher im Schatten sind.

Als dritte Ebene kommt der Schweif. Danach sollte dein Vector-Pferd bereits so aussehen:

Bist du so weit, kommt der nächste und schwierigste Teil...
6. Schattieren
Du fängst nun an, grob zu schattieren. Das am besten geeignete Werkzeug hierzu ist der "Nachbelichter", der Stellen dunkler macht. Für hellere Stellen verwendest du den "Abwedler".

Damit dir beim Schattieren und Linien malen nichts "daneben" geht, nimmst du den "Zauberstab" und fängst damit den leeren Hintergrund der jeweilgen Ebene ein. Nun klickst du auf die rechte Maustaste und gehst auf die Option "Auswahl umkehren" - und schon ist deine Ebene sauber eingeschlossen, damit dir keine Pinsel-Striche daneben gehen!
Wichtig: du solltest nach dem Grundieren die Vorlage nur noch für wichtige Linien und Details benutzen (zB. Augen, Nüstern,...), den Rest zeichnest du selber. Das wird in der Regel schöner, als wenn du dich an die Vorlage hälst, nur bei entscheidenen Details ist es schlau, noch die Vorlage zur Hilfe zu nehmen.
7. Linien malen
Mit dem "Werkzeugspitzen-Werkzeug" kannst du jetzt mit einem schwachen Schwarz die wichtigsten Linien beim Pferd einzeichnen. Verwende dazu einen möglichst weichen, eher kleinen Pinsel.
Als nächstes nimmst du das "Verwisch-Werkzeug" und fängst an, die Linie künstlerisch zu verwischen, damit sie sauber und geschwungen ineinander übergehen.

das erfordert relativ viel Fingerspitzengefühl, daher verzweifle auf keinen Fall, wenn es nicht von Anfang an klappt! Übung macht den Meister!
8. Details
Details wie Augen, Hufe und Nüstern malst du mit einem feinen, scharfen Pinsel vor und verwischst bzw. schattierst dann, wo es nötig ist.

Hast die ersten beiden Ebenen fertig schattiert und die Details eingezeichnet, dann sollte es etwa so aussehen:

jetzt fehlt noch das Langhaar...
9. Schweif und Mähne
Den Schweif hast du vermutlich schon grob gemacht, als nächstes kommt da jetzt die Feinzeichnung und Schattierung. Dabei gehst du ähnlich vor wie bei den anderen beiden Ebenen, aber mit einem zusätzlichen kleinen Trick lässt du den Schweif echter aussehen; nimm den Abwedler oder wahlweise das Verwisch-Werkzeug (je nachdem,was dir besser liegt) und wähle einen Pinsel aus, der viele Punkte macht statt einem grossen ("Sprayer"). Wenn du damit eine schnelle Linie ziehst (Pinsel muss aber recht gross sein!), dann gibt das so Striche, die je nach Technik wie Haare aussehen. Übe das ein bisschen, das klappt selten beim ersten Mal!


nun kommt die Mähne dran, die vermutlich noch nicht existiert. Sie ist die letzte Ebene. Du machst sie wieder gleich wie alle anderen Ebenen und schattierst/zeichnest sie in etwa so wie den Schweif. Diese Ebene sollte immer zuoberst liegen.

10. Letzter Schliff
Jetzt kannst du dein Pferd mal anschauen und da und dort noch perfektionieren. Vielleicht hat es noch einen Exterieur-Mangel oder eine Schattierung sieht etwas unsauber aus? Nimm dir Zeit, das alles noch auszubügeln!

Nach der Korrektur sieht es dann schon besser aus; nun ist es fertig!

Wenn du noch Fragen, Ergänzungen oder eigene Tricks hast, dann schreibe das hier als Antwort rein oder schicke mir eine PN! Ich helfe dir gerne weiter, aber bitte versuche es erst selber, bevor du mich fragst und somit meine Zeit in Anspruch nimmst  Viel Spass beim vektoren!
Viel Spass beim vektoren! 
__________________
Kostenpflichtiges Fotoarchiv mit derzeit 1100 Bildersets, Plätze frei!
Bei Interesse bitte PN an mich.
Dieser Beitrag wurde 5 mal editiert, zum letzten Mal von Rainy: 26.10.2005 22:21.
|
|
 19.10.2005 00:40
19.10.2005 00:40 |





|
|
 |
Waunca

eidg. dipl. Gfrörli
  

Dabei seit: 11.07.2005
Beiträge: 665
Herkunft: Schweiz
 |
|
| RE: "Vector-Art"-Tutorial |
     |
Hab dir noch ein paar Tipps, Rainy. (Gebrauch freiwillig *g*)
| Zitat: |
Original von Rainy2. Transparente Ebene einfügen
Du wirst das Vector-Pferd NICHT auf der Vorlage selber malen, sondern auf einer gesonderten Ebene, die transparent ist. Dazu gehst du auf "Datei" => "Neu..." und wählst unter "Inhalt" den Button "Transparent" aus. die Grösse des neuen Bildes spielt keine Rolle.
Nun hast du ein transparentes Bild erstellt, gehst auf das "Verschiebe-Werkzeug" und ziehst das transparente Bild zu deiner Vorlage. |
Du kannst auch bei deinem Vorlage-Bild in der Ebenen-Palette auf die Schaltfläche "Neue Ebene" klicken. Die sollte dann automatisch transparent sein (oder du musst das noch anwählen, bin grad nicht mehr sicher). Geht ein bisschen schneller, find ich.
| Zitat: |
b]4. Grundieren[/b]
Als weiterer Schritt nimmst du jetzt das "Werkzeugspitzen-Werkzeug" oder den "Buntstift" und malst innerhalb der Auswahl, du mit dem Lasso-Werkzeug gemacht hast, aus. [...] Die Schritte 3. und 4. wiederholst du nun, bis du die erste Ebene vollständig damit ausgemalt hast. |
Das kann man auch alles zusammenhängen. Wenn du beim Zeichnen mit dem Lassowerkzeug die Shift-Taste gedrückt hältst, werden die neuen Auswahlen der bestehenden hinzugefügt. Mit gedrückter Alt-Taste kannst du Bereiche wieder entfernen. Wenn das Pferd fertig ausgewählt ist, kannst du auch einfach das Füllwerkzeug nehmen, die Toleranz auf 255 stellen und dann färbst du die ganze Ebene in einem ein. Da ich hier bei vielen gesehen habe, dass die Konturen der Pferde etwas kantig werden, würd ich empfehlen, die Auwahl noch ganz wenig weich zu machen oder zu glätten. ("Weiche Auswahlkante" Wert ca. 0.4)
| Zitat: |
| Damit dir beim Schattieren und Linien malen nichts "daneben" geht, nimmst du den "Zauberstab" und fängst damit den leeren Hintergrund der jeweilgen Ebene ein. Nun klickst du auf die rechte Maustaste und gehst auf die Option "Auswahl umkehren" - und schon ist deine Ebene sauber eingeschlossen, damit dir keine Pinsel-Striche daneben gehen! |
Dafür gibts auch einen Kurzbefehl: Drücke Ctrl und klicke auf die Ebenenminiatur in der Ebenenpalette. Dann werden automatisch nur die Bereiche der Ebenne ausgewählt, die nicht leer sind. Das funktioniert auch bei verlaufenden Elementen.
Die hier hab ich gemacht. Nicht in Photoshop, sondern das waren sogar richtige Vektorgrafiken, die sich theoretisch auch auf Hausgrösse vergrössern lassen, bevor ich sie fürs Internet als JPG abgespeichert hab. 


Die beiden waren aus dem Kopf.
Die beiden Flaschen waren ein Auftrag. Da hatte ich winzige Internetbilder als Vorlage.
 
Und das ist nach Foto.

__________________
Dieser Beitrag wurde 1 mal editiert, zum letzten Mal von Waunca: 04.11.2005 22:24.
|
|
 02.11.2005 21:12
02.11.2005 21:12 |





|
|
 |
nickis-art

Mitglied
  

Dabei seit: 02.11.2007
Beiträge: 38
Herkunft: Berlin, Deutschland
 |
|
|
 10.11.2007 17:38
10.11.2007 17:38 |





|
|
 |
Caballo95

WafFal <3
  
Dabei seit: 03.08.2007
Beiträge: 735
Herkunft: Düsseldorf
 |
|
|
 08.01.2008 15:10
08.01.2008 15:10 |






|
|
Nina

Mitglied
  

Dabei seit: 29.06.2005
Beiträge: 4.759
Herkunft: Schweiz
 |
|
Sehr anschaulich erklärt, danke (:
|
|
 19.10.2005 09:10
19.10.2005 09:10 |




|
|
Rainy

Intelligenzbestie xD
  
Dabei seit: 16.05.2005
Beiträge: 1.414
Herkunft: Thun (CH)
Themenstarter 
 |
|
Danke fürs Verschieben 
... und jetzt könnt ihr mir endlich mal Konkurrenz machen  ^^
^^
__________________
Kostenpflichtiges Fotoarchiv mit derzeit 1100 Bildersets, Plätze frei!
Bei Interesse bitte PN an mich.
|
|
 19.10.2005 14:42
19.10.2005 14:42 |





|
|
Shadow
<3
  
Dabei seit: 02.03.2005
Beiträge: 6.547
Herkunft: Entenhausen
 |
|
hey Rainy! Super Tut, sö könnte es auch bei meinem klappen, ahb ein anderes. Ne Frage: darf man deine Fotos als Vorlage für die Vectors nehmen? Bei denen erkennt man nähmlich so gut die Schatten
__________________
!
|
|
 20.10.2005 11:06
20.10.2005 11:06 |




|
|
 |
Rainy

Intelligenzbestie xD
  
Dabei seit: 16.05.2005
Beiträge: 1.414
Herkunft: Thun (CH)
Themenstarter 
 |
|
| Zitat: |
Original von Shadow
hey Rainy! Super Tut, sö könnte es auch bei meinem klappen, ahb ein anderes. Ne Frage: darf man deine Fotos als Vorlage für die Vectors nehmen? Bei denen erkennt man nähmlich so gut die Schatten |
natürlich 
__________________
Kostenpflichtiges Fotoarchiv mit derzeit 1100 Bildersets, Plätze frei!
Bei Interesse bitte PN an mich.
|
|
 20.10.2005 13:37
20.10.2005 13:37 |





|
|
-KatjaW
Horsefriend
  
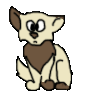
Dabei seit: 18.06.2005
Beiträge: 1.583
Herkunft: Niederösterreich
 |
|
hab mal ein vector von dir "nachgevectort"
Super erklährt!

ist nicht sooo toll
__________________

 Dickes Fettes Danke an Fleur für das tolle Katzenava! Dickes Fettes Danke an Fleur für das tolle Katzenava!
|
|
 20.10.2005 16:47
20.10.2005 16:47 |





|
|
 |
blue orange

oldie
  

Dabei seit: 15.02.2005
Beiträge: 9.581
Herkunft: nrw
 |
|
| Zitat: |
Original von Delilah
Meins:

ähmja xD
Den Schweif überarbeite ich irgendwann vielleicht noch ^^'.... Irgendwie wollte das nicht so schön rund aussehen T_T.
Beim Nächsten Mal werd ich's mal mit offener Mähne probieren...
Aber ansonsten bin ich zufrieden (:
Macht jedenfalls Spaß <3 |
Du hast ja PSP, oder? Wie hast du das mit dem auswählen hinbekommen? Mit dem Freihanddings geht das bei mir total schwer .__.
|
|
 08.02.2006 14:23
08.02.2006 14:23 |



|
|
Rainy

Intelligenzbestie xD
  
Dabei seit: 16.05.2005
Beiträge: 1.414
Herkunft: Thun (CH)
Themenstarter 
 |
|
@-KatjaW: tut mir leid, wenn ich Zweifel an deinem sogenannten vector hege, aber wenn ich das Bild, das du angeblich "nachgevectort" hast, weichzeichne und einen Mal-Effekt anwende, dann erhalte ich auf den Pixel genau EXAKT dieselbe Grafik...  lies dir doch mal das Tut durch und nimm dir die Zeit, alles ungefähr so zu machen, dann kommt was ganz anderes dabei raus...
lies dir doch mal das Tut durch und nimm dir die Zeit, alles ungefähr so zu machen, dann kommt was ganz anderes dabei raus...
@Delilah: ist das dein erstes Vector? o.O sieht ganz toll aus! *daumenhoch* und der Schweif sieht auch echt aus!
__________________
Kostenpflichtiges Fotoarchiv mit derzeit 1100 Bildersets, Plätze frei!
Bei Interesse bitte PN an mich.
|
|
 20.10.2005 17:36
20.10.2005 17:36 |





|
|
 |
Rainy

Intelligenzbestie xD
  
Dabei seit: 16.05.2005
Beiträge: 1.414
Herkunft: Thun (CH)
Themenstarter 
 |
|
| Zitat: |
Original von Jennylein
Wo kann man sich die Testversion von Adobe Photoshop holen?
Kann mir niemand helfe`? |
keine Ahnung (musst Google fragen...)
__________________
Kostenpflichtiges Fotoarchiv mit derzeit 1100 Bildersets, Plätze frei!
Bei Interesse bitte PN an mich.
|
|
 20.10.2005 18:28
20.10.2005 18:28 |





|
|
Impressum
|








