 Microsoft Picture it! 99 (Einstieg) Microsoft Picture it! 99 (Einstieg) |
ilovehorses

Isa
  

Dabei seit: 15.04.2005
Beiträge: 464
Herkunft: Köln
 |
|
 Microsoft Picture it! 99 (Einstieg) Microsoft Picture it! 99 (Einstieg) |
     |
Hi!
Also,
eigentlich ist Picture it! total einfach zu gebrauchen,
aber da ich nun angesprochen wurde,
wie ich das mit der Siggi gemacht habe,
hab ich mir gedacht dass ich direkt ein Tutorial mache!
Also:
Wenn man es öffnet,
dann öffnet man keinerlei Projekte oder so,
man geht direkt unter "Arbeitsfläche".
Nun öffnet man ein Bild,
das geht unter"Bild laden" und dann "Mein Bild".
Nun sucht man sich den Ordner,
wo das Bild drinne stekt,
was man haben will.
Doppelklick auf das Bild,
und schon ist es da.
Wenn man das Bild zum beispiel beschriften will,
dann geht man auf "Text" und "Text hinzufügen".
Man schreibt den Text und wählt die Schriftart und Farbe aus.
Alles ganz einfach.
Nun zu den Effekten:
Man geht unter "Spezialeffekte" und wählt.
Wir wollen z.B. unseren Text mit einem Bild füllen.
Dann gehen wir jetzt auf "Text mit Farbe, Farbverlauf oder Bild füllen".
Dann auf "Bild" und dann "Bild öffnen".
Nun Bild auswählen und doppelklick darauf.
Schon haben wir einen wunderschönen Text mit Bild drinne 
Jetzt wollen wir aus einem Bild ein Stück ausschneiden.
Zum Beispiel eine Person.
Wir öffnen das Bild wie oben Beschrieben (man muss nicht auf "neu" klicken, das Programm öffnet das neue Bild in einer neuen Ebene).
Dann auf "Bilder und Ausschnitte".
Jetzt "Aus Bild ausschneiden".
Du kannst "Mit Randerkennung" klicken,
wenn sehr Starke Kontraste zwischen dem Teil ist,
das du ausschneiden willst.
Ich empfehle aber immer "Selbst einen Bereich nachzeichnen",
da man sich "mit Randerkennung" nur rumärgert  .
.
So,
wir klicken also auf "Selbst einen Bereich nachzeichnen".
Nun klicken wir auf eine Stelle vom Äußesten Rand der Person,
Sachen e.t.c. .
Es erscheint eine grüne Fahne.
Die ist egal,
stöhrt keinen.
Nun ziehten wir die "schnur" an dem Rand des Bildes entlang.
....Bis wir die ganze Figur einmal umrande haben.
Jetzt klicken wir oben in der Navigation auf die grüne Fahne.
Dann wird der Ausschnittsbereich angezeit.
Seit ihr zufrieden,
klickt ihr die Fahne ein zweites mal an.
Wenn das,
was ihr gemacht habt,
euch etwas zackig vorkommt,
geht nun auf "Letzten Rand glätten" und wählt eine Option.
Dann auf Weiter" und "Fertig".
Ja, da ist euer Ausschnitt!
Der "Rest" ist transperent,
also könnt ihr den Ausschnitt auf ein anderes Bild platzieren,
indem ihr ein neues Bild öffnet und den Ausschnitt unten in der kleinen Leiste EINMAL anklickt.
Es erscheint eun Feld,
wo ihr nun unten rechts das kleine Männchen anklickt!
Jetzt ist das Bild auf dem Anderen,
und ihr könnt es verschieben (durch draufklicken und gedrückt lassen und verschieben und dann loslassen) oder drehen (oben am Rand des Bildes die Kugel mit dem Pfeil drinne.
Der Rest der Optionen geht genauso einfach,
habe euch jetzt nur die Grundlagen erklährt.
Zum Speichern eures Kunstwerks geht ihr auf "Speichern & Senden"
und klickt auf "Speichern unter", Name eingeben und unter welchem Typ ihr es speichern wollt.
FERTIG!
Ich hoffe,
es hat euch den Einstieg in das Programm etwas erleichtert,
bitte um Kritik,
eure Isabel
__________________
Sorry, dass ich nicht mehr so oft hier bin, muss viel lernen, mich um mein Pferd kümmern und habe ja auch noch Freunde 
Da bleibt nicht mehr so viel Zeit für GB, aber ich strenge mich an, das noch hinzubekommen 
 Luv Ya, Fiffi  * *
* *
|
|
 04.11.2005 20:41
04.11.2005 20:41 |






|
|
Sally12

lalalaaaa. frei und stark
  
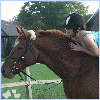
Dabei seit: 27.04.2005
Beiträge: 998
Herkunft: Rieste
 |
|
hi!
wo ist denn die kategorie speizialeffekte???????
also, wenn man einen text mit einem bild füllen will!
__________________
|
|
 08.12.2005 14:30
08.12.2005 14:30 |








|
|
ilovehorses

Isa
  

Dabei seit: 15.04.2005
Beiträge: 464
Herkunft: Köln
Themenstarter 
 |
|
| Zitat: |
Original von Sally12
hi!
wo ist denn die kategorie speizialeffekte???????
also, wenn man einen text mit einem bild füllen will! |
Also:
1. Du bist im "Arbeitsfläche"-Modus.
2. Du hast ein Bild und klickst auf "Text" und "Texthinzufügen".
3. Nun nicht (!!!) auf "Fertig", sondern über dem Schild "Abbrechen" ist so ein Farbtopf mit Pinseln drinne, darauf klicken.
4. Nun den obersten Punkt auswählen (also "Text mit Farbe,Farbverlauf oder Bild füllen").
5. Dann auf den letzen Punkt klicken, "Bild öffen", Bild aussuchen und auf "öffnen".
Fertig!
Hoffe ich konnte dir helfen.
LG Isa
__________________
Sorry, dass ich nicht mehr so oft hier bin, muss viel lernen, mich um mein Pferd kümmern und habe ja auch noch Freunde 
Da bleibt nicht mehr so viel Zeit für GB, aber ich strenge mich an, das noch hinzubekommen 
 Luv Ya, Fiffi  * *
* *
Dieser Beitrag wurde 1 mal editiert, zum letzten Mal von ilovehorses: 29.12.2005 16:17.
|
|
 29.12.2005 16:17
29.12.2005 16:17 |






|
|
|
Impressum
|








